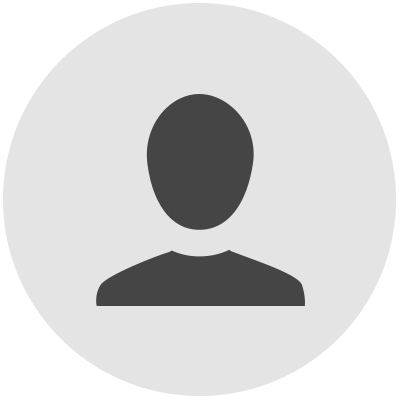
-
WEBSITE
Changer le mode d’alimentation sur Windows [11, 10] - Le Crabe Info
Choisissez le temps avant que votre écran ne s’éteigne et avant la mise en veille de l’ordinateur et validez avec Enregistrer les modifications. Cliquez sur Modifier les paramètres d’alimentation avancés. Regardez les réglages qui vous intéressent, éditez-les comme vous le sentez et validez avec OK.
Do more...
Share, comment, bookmark or report
-
WEBSITE
Arrêt, mise en veille, mise en veille prolongée ou ... - Dell
Cet article fournit des informations sur la manière d’arrêter l’ordinateur, de modifier les paramètres de veille ou de mise en veille prolongée, de modifier le mode de gestion de l’alimentation ou d’empêcher votre ordinateur de s’éteindre de lui-même lorsqu’il est en veille prolongée sur un ordinateur fonctionnant sous ...
Do more...
Share, comment, bookmark or report
-
WEBSITE
Ordinateurs HP - Gestion des options d'alimentation (Windows 10)
Découvrez comment modifier les paramètres des boutons d'alimentation et Veille. Vous pouvez économiser de l'énergie en indiquant ce que fait l'ordinateur lorsque vous appuyez sur les boutons d'alimentation et de Veille.
Do more...
Share, comment, bookmark or report
-
WEBSITE
Arrêter, mettre en veille ou mettre en veille prolongée votre PC ...
Pour configurer votre PC afin qu’il soit mis en veille lorsque vous fermez le couvercle ou appuyez sur le bouton Marche/Arrêt : Ouvrez les options d’alimentation : sélectionnez Démarrer , puis Paramètres > Système > Alimentation & veille > Paramètres d’alimentation supplémentaires.
Do more...
Share, comment, bookmark or report
-
WEBSITE
Windows 11 : activer et configurer la mise en veille prolongée
Dans le menu de gauche, sélectionnez Choisir l’action des boutons d’alimentation. En-dessous des Paramètres du bouton d’alimentation et de mise en veille du capot, vous avez le choix entre 6 options de configuration. Par exemple, je veux définir le mode de veille prolongée par défaut lorsque je referme le capot de mon ...
Do more...
Share, comment, bookmark or report
-
WEBSITE
Windows 10 : configurer la mise en veille – Le Crabe Info
Rendez-vous dans les Paramètres et cliquez sur Système. Allez sur l’onglet Alimentation et mise en veille. Ajustez les paramètres suivants : Écran : pour éteindre seulement l’écran après un laps de temps. Veille : pour la veille prolongée de l’ensemble de l’appareil selon le temps choisi.
Do more...
Share, comment, bookmark or report
-
WEBSITE
6 façons de changer le mode d’alimentation de Windows 11, 10
Ouvrez les paramètres Système. Puis allez dans le menu Alimentation et mise en veille. En bas dans Performances et énergie, changez le mode d’alimentation. Vous pouvez aussi changer le mode d’alimentation en passant par l’icône batterie qui se trouve dans la zone de notification de Windows 10.
Do more...
Share, comment, bookmark or report
-
WEBSITE
Comment ajuster les paramètres d’alimentation et de veille dans Windows ...
Pour ajuster les paramètres d’alimentation et de veille dans Windows 11, sélectionnez Démarrer > Paramètres > Système > Alimentation & batterie > Écran, veille & délai d’expiration de mise en veille prolongée.
Do more...
Share, comment, bookmark or report
-
WEBSITE
Configurer la veille avec Windows 10
Cliquez sur l’icône Windows, Paramètres (roue crantée), Système, Alimentation et mise en veille. Ce menu permet de paramétrer quand le PC doit entrer en veille et quand l’écran doit être éteint, et ce lorsqu’il fonctionne sur batterie ou sur secteur. Déroulez les menus associés et sélectionnez un délai.
Do more...
Share, comment, bookmark or report
-
WEBSITE
Les paramètres avancés des options d'alimentation : bon réglages et ...
Ce tutoriel COMPLET vous liste tous les paramètres avancés des options d'alimentation de Windows, avec les explications, les conseils et recommandations sur les bon réglages. Ces réglages sont disponibles pour Windows 11, Windows 10 et les anciennes versions comme Windows 7 ou Windows 8.1.
Do more...
Share, comment, bookmark or report






Comments